![[ GNOME Logo by Tigert ]](foot-transparent.gif)
|
| Getting Started |
Quick Tour of GNOME AppsHow do I run GNOME?First question most people have is "How do I start GNOME?". Currently the preferred method is to have the following in your $(HOME)/.xinitrc file (or whatever file your window manager is started by):background-properties --init & keyboard-properties --init & mouse-properties --init & panel & exec <your favorite window manager> The (background, keyboard, mouse)-properties programs restore the previous settings you setup. This way you can set your mouse sensitivity, background pixmap, etc, once and it will be automatically restored. The panel is a toolbar type window which allows you to put applets (clocks, talking fish, load meters) and launch targets (click on them to run the program) in a convenient location. Finally, you run your window manager. GNOME does not require you to run a particular window manager. Keep your eye out, however, for updated versions of most window managers that are GNOME-aware and GNOME-enhanced (at the moment icewm and enlightenment have some enhancements, others soon to follow). If everything went according to plan, you will have a desktop that looks like this (your window manager/X11 init script may put other things on the desktop as well):
![[GNOME start screenshot]](gnome-start.jpg)
How Do I Quit GNOME?The second most asked question is how to get out of GNOME. If you have a panel running, you will want to select 'Logout' from the main panel main (see figure below).
![[GNOME logout screenshot]](gnome-logout.jpg)
Then select 'Yes' and you will be logged out from the GNOME panel:
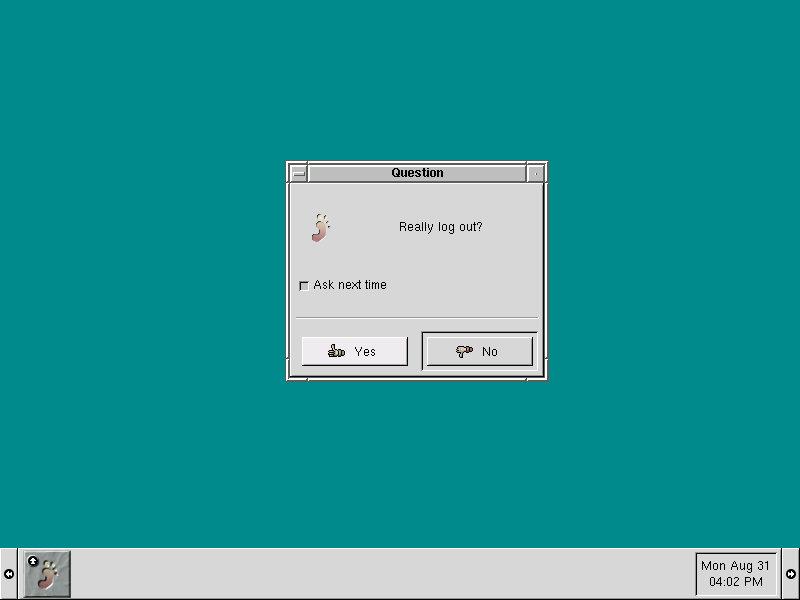
Logging out of the panel will allow it to save all your settings so that it comes up just like it was when you left it. Then you can quit your window manager to leave X. If you cntl-alt-backspace out of X, or just quit your window manager, then the panel will not have a chance to store these settings. In the (near) future, there will be a much cleaner mechanism for starting and leaving GNOME. This current arrangement still works very nicely, and allows you to customize the desktop and panel settings via a graphics interface and have those settings become permanent. Sure beats editting configuration files by hand!
Other GNOME apps to tryThe GNOME Software MapCheck out the GNOME Software Map for a comprehensive list of GNOME applications.PanelThe best thing to try first is the panel application. From there you can try launching all the GNOME apps you have installed. You can add applications and applets, which are programs which are swallowed by the panel when run, to the panel bar. At the moment some of these features are being reworked to take advantage of CORBA, so they are not all there yet. This work is quickly being completed.To add an application to the panel bar, just select the '...' button in the menu entry, then select 'Add this launcher to panel'. You can drag the entries in the panel around with the middle mouse button. The right mouse button brings up a configuration menu, and the left mouse button activates the item. Click here for screenshot of adding an application To add an applet to the panel bar, select 'Panel', 'Add applet', and then the applet you want to add. There are numerous applets, feel free to play with them all. Click here for screenshot of add an applet As of the current development version of the panel running with ORBit, the panel has been known to crash when you try to remove an applet. If you ever want to clear the panel back to its original state, just use the command: and then restart the panel. It will go back to its original state the first time you ran it.cd ~/.gnome rm -rf panel.d Electric EyesThe latest work of Rasterman from RHAD Labs. Think of what Raster did for window managers, and think of what he could do for xv. This is it. Currently handles tons of image formats, allows many image manipulations, and has a awesome logo to boot. Supports drag events from gmc, try it out! The name of the application is ee.Games Games GamesIf you like to waste time and have some fun, check out the games for GNOME:
Desktop PropertiesThese apps control how your desktop behaves and looks.
gnome-help-browserThe help browser is a useful place to find documentation on your system. It supports several document types - check out the online help available once you run it.Sound Applications
YagircYagirc is a cool irc client for GNOME. There is usually a version on the GNOME ftp site in RPM or source format.BalsaBalsa is a mail client which understands a wide variety of mail formats. It is also usually available in RPM or source format.Cool tricks!Well, you read this far so here are some cool tricks to try out. Drag and Drop (DnD) is very important in the GNOME environment. Start up electric eyes (ee), and then right click and select 'Open'. Find a directory with the file select that has alot of graphical files in it and select that directory. Electric Eyes will load in everything underneat the directory. Now right click and select 'Edit/Thumbnail view'. This will bring up a window with all of the images you just loaded in thumbnail view. Now just left click and drag one of these images from the thumbnail view and drop it on the panel. The panel will now use that image for its background! You can also drag a image from gmc (the file manager) onto electric eyes. You can tell if program will accept a drop because the cursor will change to a little piece of paper during the drag when it is on top of an acceptable drop target.The following apps have DnD features:
|
Permission to use material from the GNOME website was kindly granted by Michal Fulbright.
| << Back | Main | Next >> |